Please read before posting new Detection Issues
-
In this category you can report detection issues and detection suggestions.
Please note:
- VulnDetect is in Tech Preview
- We add new detections almost every day
- If your app isn't detected, please suggest it
- Please search for known issues before you post new issues
- Please create one separate posting for each app
- For apps with the wrong icon, please use the following tutorials to extract icons from applications:
- If you identify wrong versions, incorrect vuln state or similar incorrect or inconsistent data, please include a link to an authoritative source with correct information
When suggesting new software, please provide:
- Installation path
- Filename of the main executable
- Vendor homepage URL
- Product URL (if different from vendor)
You can use the application Toolbox for VulnDetect to extract various information from applications.
Please, do NOT use icons from websites, as there may be licensing issues with these, where as we are free to utilize the ones included with the app itself.
-
How to extract an icon form an application (using IconsExtract)
IconsExtract is a very simple tool that extracts icons from applications.
It is a portable application that can be used without having to install it (nothing will be modified on your system).
The website of IconsExtract is: https://www.nirsoft.net/utils/iconsext.htmlInstallation
-
Just download the ZIP-File from the following website:
https://www.nirsoft.net/utils/iconsext.zip -
Unzip the file in any folder of your choice like (like C:\temp\IconsExtract).
In Windows 10 you just need to double click the ZIP file and select Extract all from the menu.
Then select the target folder.
Starting IconsExtract
Just double click the file IconsExt in the folder where you have unpacked IcoFX (like C:\temp\IconsExtract).
Extracting an Icon
Before you can extract an icon from an application you have to find out where the application is stored.
Most applications are stored in the folders:- C:\Program Files
- C:\Program Files (x86)
Search in these folders for the name of your application.
To extract an icon perform the following steps in IconsExtract:
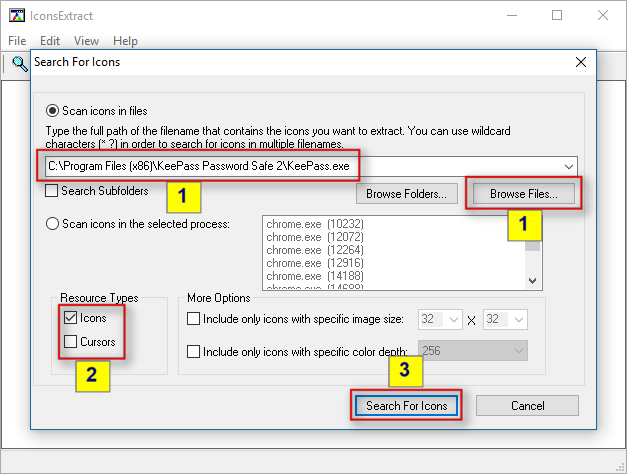
-
Click on the Browse Files button and select the file of the application.
You also can enter the file path and the application file manually (you can copy the complete path from the scan results page in VulnDetect) -
Select the checkbox Icons and unselect the checkbox Cursors.
You want to extract an icon and not a mouse cursor. -
Click on the Search For Icons button
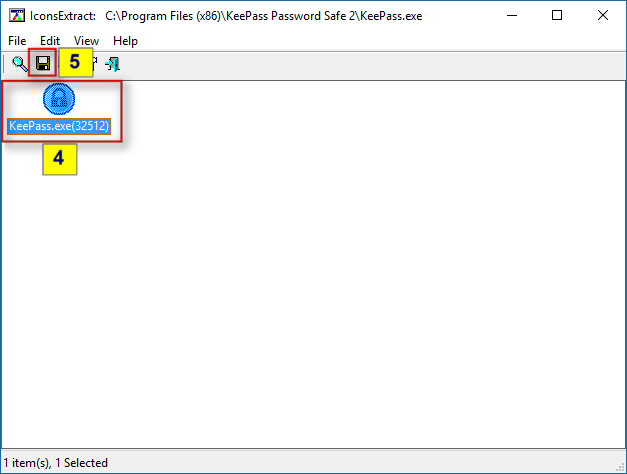
-
Now select the icon you want to extract
Some applications have multiple icons stored, here you have to select the icon that is also shown on your desktop or in your start menu.
This should normally be the top-left icon in the list. -
Click on the Button Save
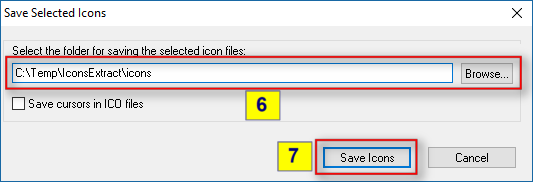
-
Select the folder where the icon should be stored.
By default this will be the subfolder "Icons" in the folder where you have extracted IconsExtract (so you don't need to change anything) -
Click on the Button Save Icon
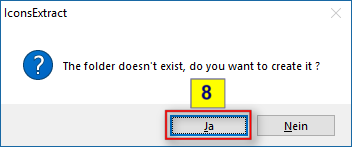
- IconsExtract will eventually ask you if the folder should be created.
In this case select Yes
Now you can
- send us the icon via email (tom [at] vulndetect [dot] com) or
- attach the icon to a forums posting
Thank you for your help!
-
-
How to extract an icon form an application (using IcoFX)
IcoFX (http://icofx.ro) is a very powerful icon editor that can be used to create and modify icon files.
It also can be used to extract icons form applications.Normally IcoFX must be installed, but there is also a portable version available that can be used without having to install it (nothing will be modified on your system).
Here we describe the usage of the portable version only.
Installation (Portable Version)
-
Just download the portable version from the following website:
https://portableapps.com/apps/graphics_pictures/icofx_portable -
Double click the downloaded file.
The assistant will now prompt you for a folder, where the portable application will be copied to.
This can be any folder of your choice like (like C:\temp\IcoFX) but also an USB device.
Note:
The installer will place some files in this folder directly, so you should create a separate folder named "IcoFX".
Starting IcoFX Portable
Just double click the file IcoFXPortable in the folder where you have unpacked IcoFX (like C:\temp\IcoFX).
Extracting an Icon
Before you can extract an icon from an application you have to find out where the application is stored.
Most applications are stored in the folders:- C:\Program Files
- C:\Program Files (x86)
Search in these folders for the name of your application.
To extract an icon perform the following steps in IcoFX:
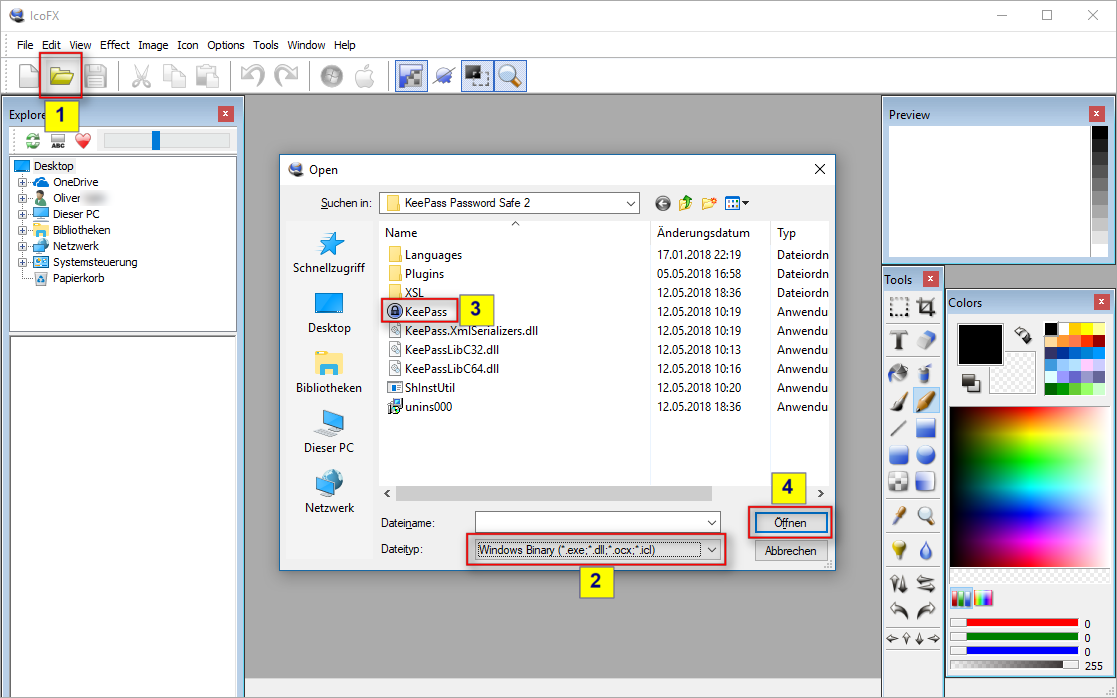
- Click on the Open button
- Select Windows Binary in the field File Type
- Navigate in the folder structure to the folder where the application is stored and select the application
- Click on the Open button
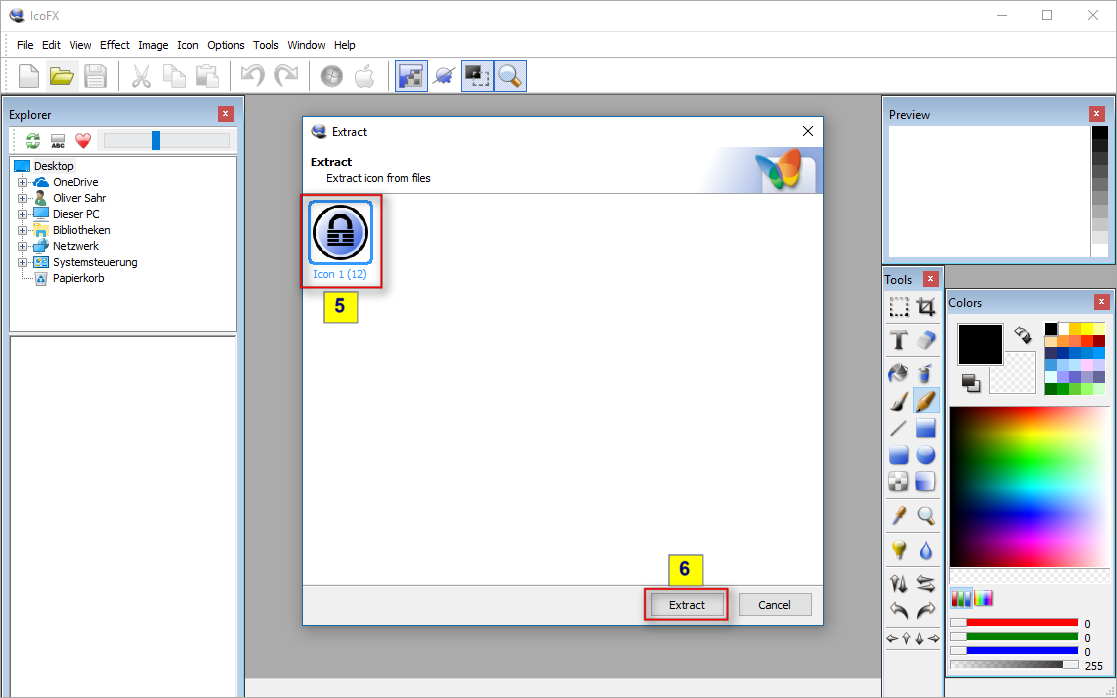
-
Now select the icon you want to extract
Some applications have multiple icons stored, here you have to select the icon that is also shown on your desktop or in your start menu.
This should normally be the top-left icon in the list. -
Click on the Button Extract
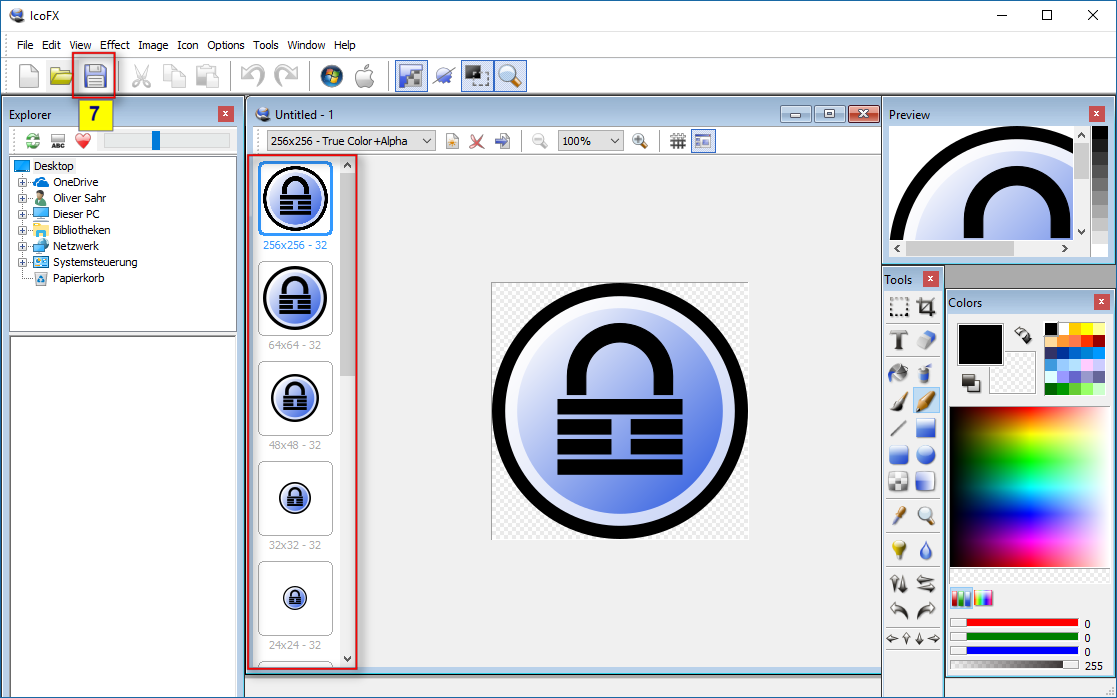
Now you see the selected icon in the editor of IcoFX.
The icon is available in multiple sizes (marked with a red square in the image above).- Click on the Button Save and save the icon in a folder of your choice.
Now you can
- send us the icon via email (tom [at] vulndetect [dot] com) or
- attach the icon to a forums posting
Thank you for your help!
-